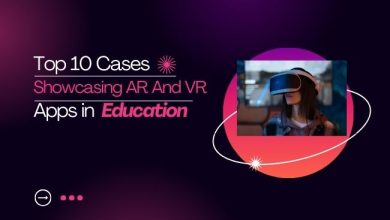How To Update Windows Hardware Drivers?

Presenting a detailed guide on how to update Windows hardware drivers to efficiently improve the stability and performance of Windows PC.
Hardware drivers are one of the most essential aspects in maintaining the stability between the Windows PC and hardware components. Sometimes, it might seem a very hectic and time-consuming process but, woefully these drivers become outdated with the due course of time.
Know more: How To Restore Deleted Data in Windows 10
Hence it is always recommended to utilize the best driver updater software to maintain an uninterrupted interaction between the PC and its hardware. Mainly drivers are components that establish reliable communication between the Windows PC and attached hardware.
We often regret to symbolize the importance of keeping drivers up to date to achieve an overall smooth and a better experience. Despite all the modern techniques of automation, some key aspects require a manual look-over. Updating hardware drivers provide us with an additional boost in performance along with the stability of command flow in-between peripherals.
Majorly, we get error messages displayed over the screen as “Windows can’t recognize the hardware device.” This could be annoying and in some scenarios may frighten us as well. Timely updates of windows hardware drivers may lead to the resolution of the ongoing problem.
Table of Contents
Updating Hardware Drivers On Windows 10:
Hardware drivers establish seamless communication between Windows PC and peripheral devices. It allows the PC to perform unified tasks and activities.
See more: How To Fix [pii_email_5b2bf020001f0bc2e4f3] Error Code in 5 Easy Steps?
The latest and stabilized updates of hardware drivers on windows 10 PC could be checked and performed by the following methods such as:
1. Updating Hardware Drivers By Using Windows Updates:
Looking out for a genuine hardware driver update provided from the manufacturer’s end? With the help of the driver update technique, the best-stabilized versions of driver updates are made available so that it may not harm the device’s performance. Before releasing any hardware driver updates they are thoroughly tested and certified from Microsoft’s end.
Brief Steps Involved To Update Hardware Drivers Using Windows Updates:
- At the bottom left-hand side of the screen click on the windows icon and open the settings
- Select the option of Update and Security
- Among the options available on the left-hand side of the screen select windows updates
- Select “Check for Updates” to check for availability of hardware driver updates
- If None available the select the below option “View Optional Updates”
- Check for all the driver updates available
- Select “Download and Install” to perform the desired task

In case if we can’t find any available hardware updates then all the drivers are up to date and need not be worried about. The device is then working on the latest versions of hardware driver updates available.
2. Specific Hardware Driver Update Using Device Manager:
Additionally, windows do provide an alternative method for updating hardware drivers. For every Windows device, it’s never necessary that Windows update will always provide all hardware driver updates.
Know more: How to Take a Screenshot on Mac?
Device manager aids to provide a personalized approach for updating the drivers with the latest features, performance, and stability updates as well.
Approach Involved To Update Driver Using Device Manager:
- In the start, menu search and type Device Manager
- Select the specific hardware driver you wish to update
- After searching for the desired hardware driver select and right-click on the same
- Select the option of “Update driver” from the drop-down list.
- A new window will appear, select the option of “ Browser my computer for driver software”.
- On the new window, it will allow us to select a location in our device where drivers are present
- Select the specific “.inf” file for the device manager to load and update the driver.
- Successfully updated the specific hardware driver

By performing the above procedures the hardware drivers attached to the PC gets automatically updated. Using the approach of a specific driver updater it’s not always necessary that the driver updates are available from the manufacturer’s end. We also might end up installing the beta(testing) version of the hardware driver.
3. Automated Hardware Update Using Bit Driver Updater:
Machines are in use to ease the task of humans and perform operations with speed and accuracy. With the overall development in the field of science and technology, the intelligence was powered into machines to improve their performance and efficiency.
See more: How to Convert Excel File to Outlook Address Book
This A.I.-powered intelligent tool is considered one of the best driver hardware driver updater that enhances reliability and convenience.
Precise Steps Involved In Using Bit Driver Updater:
- Proceed to the official site of Bit Driver Updater and install the same
- Begin with the steps of download and install and standby until it completes
- Go ahead and launch the application to start with the automated driver updates
- On the homepage of the application, there will a list of available driver updates
- Tap on the option of “Update Now” to proceed with the driver updates

Being one of the most prominent, and best driver update software it consumes the least time to process, and update any driver of Windows 10 PC. With an enormous amount of database available it gets easily installed and has recovery options to reduce every possible risk.
Updating Hardware Drivers On Windows 10: Final Verdict
Our gradual efforts in keeping our drivers up to date are one of the major phenomenal approaches to keep our device protected and reduce the risk of unseen circumstances.
Know more: Scoop in the IT Market to Have a Glimpse at Hardware Jobs
It’s very important to select the best driver updater software to boost up our windows PC performance and overall experience.
Comments
0 comments