How to Recover Pen Drive Show Empty Even When Data Exists Issue?
Pen Drive Show Empty Even When Data Exists Get Instant Solutions
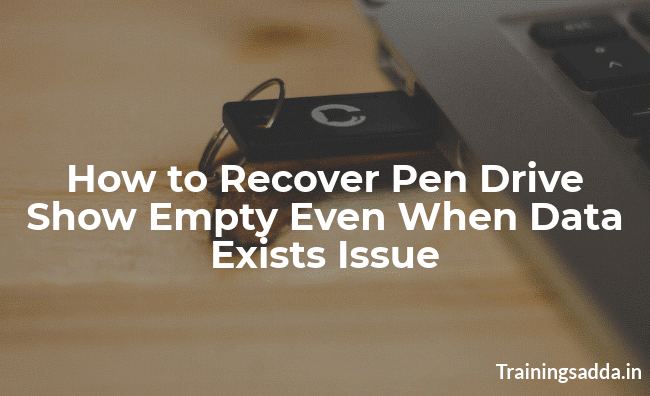
Last Updated on January 31, 2019 by admin
“Yesterday, when I tried to open my pen drive, it was empty. But, in reality, it contains data. How it can be possible? I have some important data files in it. Can anybody help me to resolve this problem appropriately? Any help would be surely appreciated. Thanks.”
There is an end number of users who are confronting this kind of issues while they are working with a pen drive. Basically, pen drives are the most commonly utilized data storage device. Most of the users utilize it for their personal and professional purposes. But, apart from the positive aspects it also contains the negative one, that sometimes, the user faces an issue i.e., pen drive shows empty Even when data exists. In this circumstance, users become unable to see files in pen drive. Mainly, this problem occurs due to multiple reasons, some of them are corruption, accidental deletion etc. So, with the help of this article, we are going explained the best ways to fix pen drive shows empty when Even data exists issues. Go through the complete write-up to learn more.
Read more: How To Take Backup Of Outlook Mails Easily
Table of Contents
Fix ‘Pen Drive Show Empty Even When Data Exists’ Issue Manually
To resolve an issue such as pen drive show empty even when data exists, you can follow the below-listed steps. There are two types of free solutions available, you can opt any one of them to implement the procedure appropriately. Moreover, All the measures are discussed in a descriptive manner. Have a look:
Technique #1: Show Hidden Files on USB Drive Manually
Sometimes, you may require to view hidden files and folders in your searches and folder view. Mainly, this helps you to understand how much data is stored in your pen drive. To implement the same simply follow below-stated steps. This can be done in two ways. You can opt any one of them to get the desired outcome.
Read more: Choose An Armor Case That Will Protect iPhone 7 Screen
Workaround 1: Show Hidden Files in File Explorer Options
- Firstly, insert the USB flash drive to your system.
- Then, open the File Explorer Options
- After that, type folder options in the Search box, and press Enter key to open it.

- Subsequently, click on the View tab in Folder Options wizard. And then, select Show hidden files, folders, and drives option under Hidden files and folders.

- Lastly, click on the Apply button, and then OK. After that, you become enable to see data in the pen drive perfectly.
Read more: Best Upcoming Technology To See in 2019
Workaround 2: Show Hidden Files in File Explorer Ribbon
- Initially, insert the pen drive to a machine
- After that, open the USB drive>>File>>View tab
- Now, check Hidden items box option in the ribbon this will make data unhidden

Important Note: If still the data files and folders cannot display properly in the pen drive, it may be highly infected with a virus, malware etc. So, you have to switch to another technique.
Read more: All You Need to Know About Buying the Samsung Galaxy A7 on EMI
Resolve ‘Pen Drive Showing Empty Although it has Data’ Issue Instantly

If you are still unable to view data in pen drive, you are at the right place. In this segment, we are going to discuss the perfect approach to recover data from USB drive. If your pen drive shows empty even when data exists try SysTools Pen Drive Recovery software. This is one of the best utility to recover data from a USB drive without any hindrance. This software facilitates an understandable user interface. So, a novice you can also avail it without thinking twice. Moreover, it supports a pen drive of all brands and size. This recovery application is programmed with enhanced features and functionalities. Some of the characteristics of this USB flash drive recovery software, we have discussed in the upcoming section.
Read more: Latest iPhone Hacking Apps
Other Features of Pen Drive Recovery Software:
- Recover data from FAT, NTFS, and exFAT file systems
- Restore or view the entire data with associated attributes
- Restores & restore images, documents, etc. from pen drive
- Offers recovery from pen drive, flash drive, USB drive etc.
- Instantly recover permanently deleted data from pen drive
- Permits recovery from all brand USB flash drive of any size
Tips to Prevent Pen Drive Data Loss Issues
- Regularly backup essential data files or folders to any other device
- Always disconnect USB drive from the system safely, to prevent virus and malware attack
- Ignore utilizing the same pen drive in several local machines, as it increases the possibility of its corruption.
- Keep pen drive in an appropriate condition and not exposing your USB flash drive to humidity, extreme temperatures, and so on., it will help to keep your pen drive functioning long while.
Read more: Online Vs Offline File Converters – Advantages and Disadvantages
Time to Summing up:
This article emphasizes, the best approaches to resolve most commonly asked query such as pen drive show empty even when data exists. If you want to opt the manual way to resolve this issue, keep one thing in mind that free technique having some limitations like data loss etc. Thus, to overcome such disadvantages you should have to go with an automated approach. Using this utility you can easily and simply resolve the burdensome problem. Moreover, you can opt any one of them as per your need.
Comments
0 comments
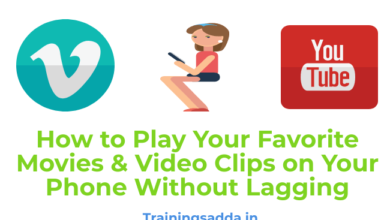

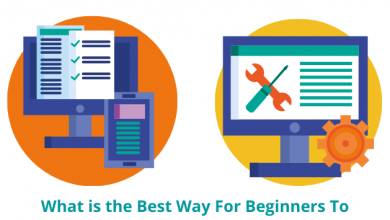
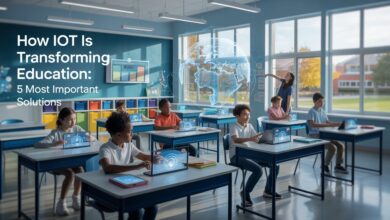
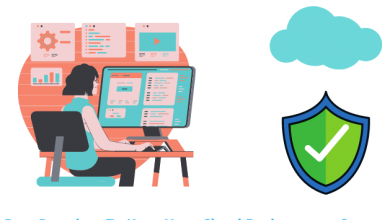
Wonderful article to knowledge for recovery for pen drive that type any issue for converting OST file into PST file so the user can contact to our website is bulkecomers and my company Ayush tech software a perfect solution for ost to pst regards
Hi Richard Saim,
Thanks for your comment. Here I shared the article about the “Can You Open an OST File in Outlook? Get Your Answer Here!“. Check the information may be it will be helpful for you as well.