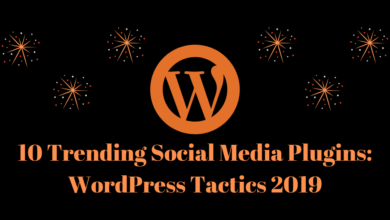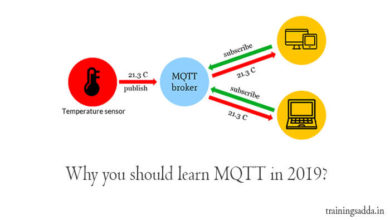How to Take a Screenshot on Mac, MacBook Pro?

Last Updated on March 13, 2025 by admin
How to take a screenshot on Mac? If you are a user of Apple’s Mac, you must know about specific keyboard shortcuts to capture the screen of your MacBook. This article discusses how you can take screenshot with Mac by using keyboard shortcuts or a third party app letting the user take screen shots remotely.
Moreover, you can find here how you can save your screenshot on desktop, open and delete screenshots by using simple tools.
Table of Contents
Keyboard Shortcuts to Take Screenshot on Mac or Macbook Pro
It is very easy to take a screenshot on MacBook and MacBook Pro if you use your fingertips right. By pressing a few buttons, you can capture whatever appears on the screen of your Mac machine.
There are several ways to take a screenshot on a Mac or MacBook Pro, depending on your preferences and the type of screenshot you want to take.
Here are the most common methods:
- To capture the entire screen, press Command + Shift + 3. The screenshot will be saved to your desktop.
- To capture a portion of the screen, press Command + Shift + 4, then click and drag your cursor to select the portion of the screen you want to capture. Release the mouse button to take the screenshot. The screenshot will be saved to your desktop.
- To capture a window or menu, press Command + Shift + 4, then press the Spacebar. Your cursor will turn into a camera icon, which you can use to select the window or menu you want to capture. Click on the window or menu to take the screenshot. The screenshot will be saved to your desktop.
- To capture a Touch Bar screenshot on a MacBook Pro, press Command + Shift + 6. The screenshot will be saved to your desktop.
- You can also use the Grab app to take screenshots on a Mac. The app is located in the Utilities folder, which you can find in the Applications folder. Once you open the app, you can choose which type of screenshot you want to take, including timed screenshots.
Note that these methods may vary depending on the version of macOS you are running. Additionally, you can change the default save location of your screenshots by going to System Preferences > Keyboard > Shortcuts > Screenshots. From there, you can select the folder where you want your screenshots to be saved.
We have discussed here keyboard shortcuts, which window you want to capture the screen of your Apple computer. Let’s read on “how to screenshot on a Mac?”
Know more: Pen drive show empty even when data exists
How to Take a Screenshot in Mac and MacBook Pro?
1. Command+Shift+3 (Take Screenshot of the whole screen on Mac)
By pressing Command+Shift+3, you can instantly capture the screen of your Mac device. It will take a screenshot of the whole screen.
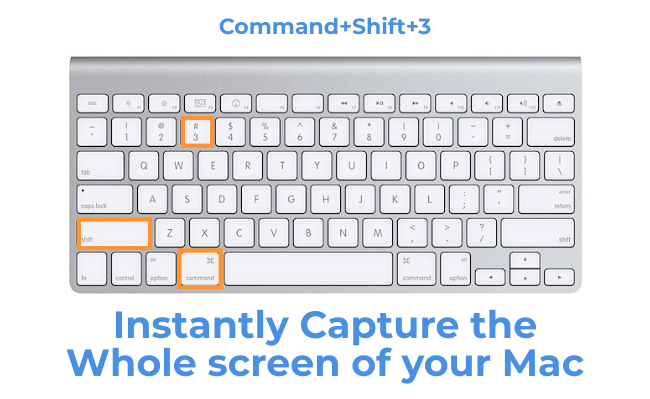
2. Shift+Command+ 4 (Capture Specific portion of your Mac screen)
If you want to capture a specific portion of your Mac screen, you need to use this shortcut.
- Press Shift+Command+4 to turn the cursor into a crosshair.
- Now, click and drag the crosshair to select the portion of your screen that you want to capture.
- Once you select the area, release the mouse button to take the screen shot.
- There are many ways to take a screen shot after using. Shift+Command+4. Some of them are discussed below.
Know more: Simple Ways to Speed up Your Laptop

Press and Release the Space Bar
Once you turn the cursor into crosshair by pressing Shift+Command+4;
- You can turn the crosshair into a little camera icon by tapping and releasing the space bar.
- You can move that camera icon over any open window.
- Then, You can click on any open window to take a screenshot of it.
- The screenshot taken with this particular method features a border around the captured image with a drop shadow.
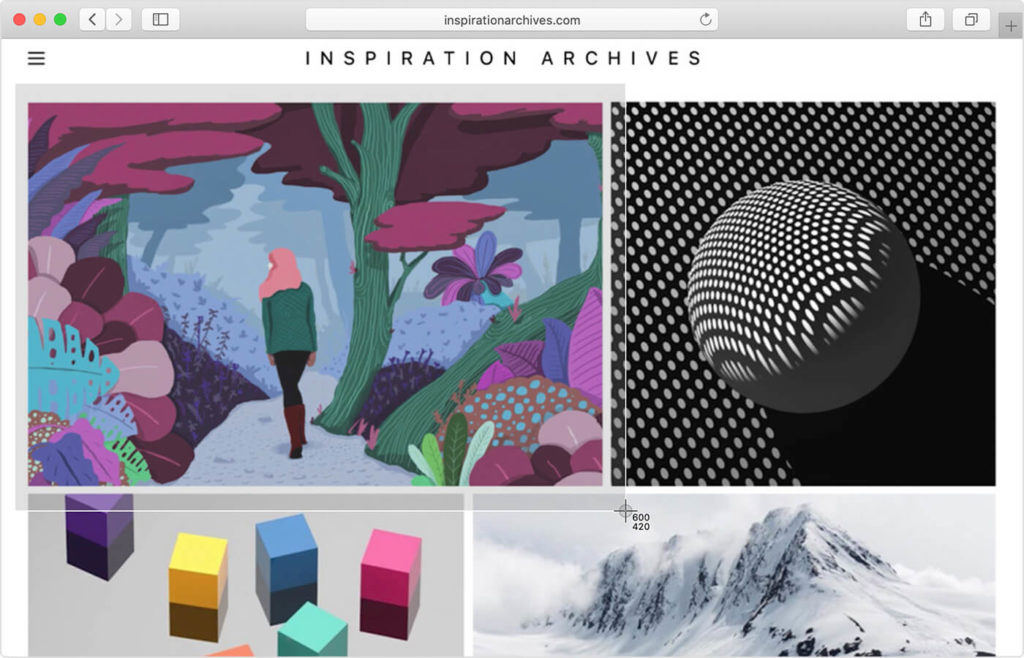
Screenshot on Mac: Press and Hold the Space Bar
- After turning the cursor into crosshair and selecting the area for a screenshot;
- Press and hold the space bar before releasing the mouse button or touchpad.
- In this way, you can lock in the size and shape of the selected portion and can reposition it on the screen.
This technique is helpful in repositioning the selected area if you have not chosen it appropriately at first.
Know more: how to recover permanently deleted files in windows 10
Press and Hold the Shift Button
When you have selected the screen to take a screenshot, you can move your cursor up or down to reposition the bottom edge.
- To do so, press and hold the Shift key before releasing the mouse button or touchpad.
- It will lock in all sides of the selection made using the crosshair. After that, you can easily move the mouse cursor to position the bottom edge.
- Now, before you release the mouse key or touchpad, release the Shift button and press it again to change the position of the right edge of the selection.
3. Shift+Command+5 (Take A Screenshot Using Macbook Screenshot App)
The manufacturer has introduced a new keyboard shortcut to capture a screenshot of the 2018 version of the Mac operating system.
- By pressing Shift+Command+5, a small panel appears on the screen with options to capture screen.
- The panel contains three screenshot buttons letting the user take a screenshot of the whole screen, a window or a selected area of the screen.
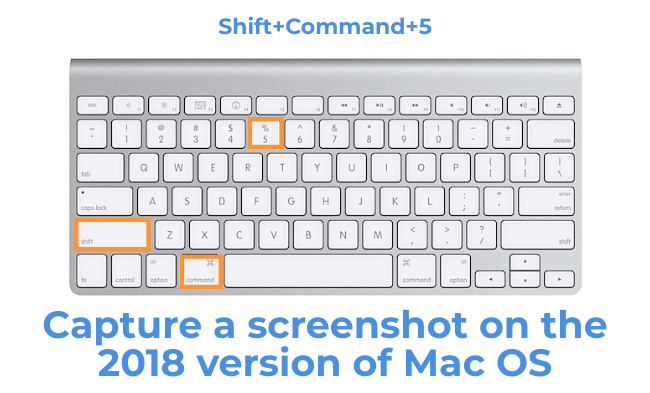
4. How to take a screen shot on MacBook Pro (Command+Shift+6)
Here is the way to take a screenshot in MacBook Pro and other versions.
- There is another way to take a screenshot on MacBook Pro and other Mac machines with Touch Bar.
- By pressing Command+Shift+6, you can take a screenshot of whatever appears on the screen.

I hope now you have the answer to “how to screenshot on a Mac“. Still, are you having problems? Don’t worry, here I’m adding the video on this issue.
Third-Party Software for Screenshot on Mac
There is a software application that lets you take screenshots on a Mac device without taking it into custody.
Remaining anywhere you can track your MacBook and can send the command to the computer device remotely.
The tracker software for Mac computers enables the user to keep track of the digital behavior of their concerned persons.
The software allows watching out activities performed on a Mac machine by someone else.
The user of the tracker software can monitor the screen of the Mac computer by capturing a screenshot or getting the screen recorded without accessing the computer.
Read on to know how you can use the software to capture screen on Mac without having physical access.
Download the Mac Tracker App
Firstly, you need to download the tracking app on your MacBook. You can download and install TheOneSpy tracker app on a MacBook, MacBook Pro, MacBook Air, and Mac Mini.
Your device must be running the MAC operating system 10.5+. Once you make sure that your device is compatible with the software, you can download it to the Mac computer.
The software can be downloaded from the official website of the Mac tracking software.
Install the Mac Monitoring Software
Once you download the software on your Mac computer, install the tracking software.
It is very simple to install the software on any Mac machine. You can seek help from tutorials available on the developer’s website explaining the user-friendly installation procedure.
Know more: How to Convert Excel File to Outlook Address Book Step By Step
Run the Online Control Panel
After you have installed the tracking software on your Mac machine, you need to open the online control panel of the tracker.
You can use any mobile phone or computer device to log into the online portal of the software.
The online control panel lets you take screenshots on your Mac computer without having the device into possession.
For instance, if you are away from your Mac machine, you can use your smartphone to open the online control panel and to send a command to the Mac computer for screenshots.
Send Command for a Screenshot on Mac

After logging into the online control panel on any internet-enabled digital device, you can send a command to the targeted MacBook for screenshots.
The user can select a number of screenshots to be taken and the interval to capture these screenshots.
As the targeted Mac device receives a command for screenshots, it starts capturing the screen with predefined intervals.
The tracker software installed on the computer device accesses and uploads these screenshots to the web portal of the software. The end-user can retrieve these screenshots anytime by logging into the online portal.
Read more: Best Killer 5 Ways to Boost Download Speeds
Conclusion:
I hope this article would help in learning ways to take a screenshot in MacBook, MacBook Pro, and Air with Touch Bar.
If you have any comments or questions regarding the article on ‘how to screenshot on a Mac?’, then please share it with us. If you like the article then please share it on social profiles.
Mac Screenshot Techniques and FAQs Explained
How do I take a screenshot of the entire screen on a Mac?
Press Command + Shift + 3. The screenshot will automatically save to your desktop.
How can I capture a specific portion of my screen?
Use Command + Shift + 4, then click and drag the crosshair cursor to select the area. Release to capture.
How do I screenshot a specific window or menu?
Press Command + Shift + 4, then tap the Spacebar to turn the cursor into a camera. Hover over the window/menu and click.
What’s the shortcut for a Touch Bar screenshot on MacBook Pro?
Press Command + Shift + 6 to capture the Touch Bar display.
How do I use the Screenshot app on Mac?
Press Command + Shift + 5 to open a panel with options to capture the entire screen, a window, or a selected area.
Can I change where screenshots are saved?
Yes. Go to System Preferences > Keyboard > Shortcuts > Screenshots and select a new save location.
How do I take a timed screenshot?
Use the Grab app (located in Utilities). Under the Capture menu, select Timed Screen to set a delay.
Are there third-party apps for taking screenshots remotely?
Yes. Apps like TheOneSpy let you capture screenshots remotely via an online control panel without physical access to the Mac.
Comments
0 comments